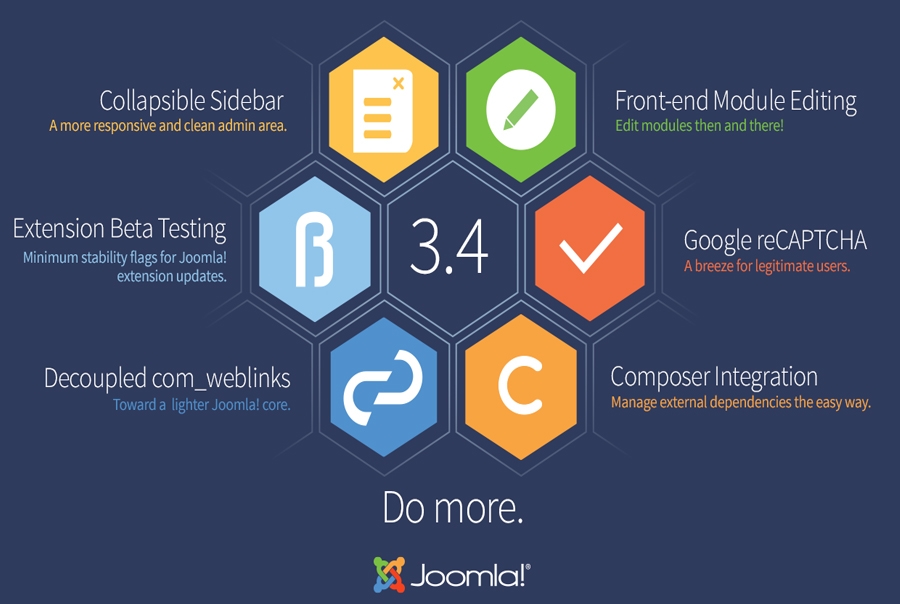Andato a buon fine il trasferimento di tutti i file tramite filezilla – per avere la prova della buona riuscita del caricamento basta guardare in basso nella finestra di FZ il resoconto di tutti i trasferimenti “in coda” “non Completati” e “Riusciti” – possiamo connetterci con il browser all’indirizzo del nostro sito web.
Che sia joomla 2.5 o 3.0 la procedura di installazione sarà più o meno la stessa, cambia sicuramente l’interfaccia e alcuni campi da compilare, ma nessuna differenza sostanziale.
Se non lo avete già fatto, prima di iniziare l’iter di installazione dovete essere in possesso di tutti i dati relativi al database del sito che avrete creato in precedenza dal vostro pannello di controllo hosting.
Se al momento della registrazione del dominio non vi è stato inviato nessun dato riguardante il database vuol dire che la creazione di questo deve essere fatta manualmente da voi, don’t worry, è una cosa molto semplice da fare.
Connettetevi al vostro pannello amministrativo, il link e le credenziali dovrebbero essere tutte descritte all’interno della mail che il provider invia dopo qualche ora dall’acquisto del dominio e dello spazio hosting.
L’interfaccia del pannello amministrativo del software per la gestione dell'hosting non è sempre la stessa, varia a seconda del sistema utilizzato (Plesk, Omega, panel etc...), in ogni caso, una volta entrati, cercate una voce che rimandi al Database, cliccate e scegliete l’opzione crea nuovo database, quindi troverete un prefisso già stabilito seguito dall’underscore – trattino basso – a questo punto voi dovrete aggiungere un suffisso qualsiasi composto da poco lettere.
Per comodità io copio il nome del database anche nel campo nome utente, è più facile ricordarne uno che due differenti.
Scrivete anche la password e mi raccomando non fatela troppo semplice, anche perché molti sistemi rifiutano le così dette password “semplici”.
Per password “forte” s’intende una parola alfanumerica che abbia anche delle lettere maiuscole e un punto esclamativo o interrogativo all’interno.
E’ conveniente copiare tutti dati in un foglio del blocco note, così sarà facile reperirli ogni volta che ne avrete bisogno.
Torniamo all’installazione, visto che è la versione più recente e quella consigliata al momento, seguirò l’installazione guidata della versione di Joomla 3, ma, come ho già detto, le informazioni richieste per le altre versioni sono più o meno le stesse.
Nella prima schermata troviamo la “Configurazione Principale” dove ci viene richiesta la lingua di installazione, il nome del sito web, la descrizione, l’email dell’amministratore – generalmente si mette quella di chi realizza il sito web – il nome utente dell’amministratore e la relativi password.
La scelta della lingua riguarda solo ed esclusivamente la procedura di installazione e non la lingua utilizzata nel pannello amministrativo del sito.
Il nome utente amministratore e la password sono le credenziali che ci faranno accedere al pannello amministrativo di joomal, mentre le altre informazioni sono descrittive del sito web.
Come nome sito io non riporto mai l’indirizzo completo ma solo il nome di dominio – es. mio sito – mentre nella descrizione basta una piccola frase esplicativa delle funzioni o dell’argomento, niente di articolato.
L’ultima voce in fondo alla pagina ci chiede se vogliamo che il sito sia offline, ovvero mettendo il sito offline – come generalmente si fa – chiunque per caso o per volontà si dovesse connettere al nostro indirizzo vedrà solo un messaggio di sito web in costruzione, e non vedrà i “lavori in corso” ne tutte le prove che stiamo facendo.
Terminata l’installazione il messaggio potrà essere personalizzato.
La seconda parte dell’installazione ci chiede di configurare il database che abbiamo appena creato.
Questo passaggio mette in collegamento il sito che stiamo creando con il database, così che tutte le informazioni, modifiche e quant’altro saranno all’interno del sito, verranno memorizzate sotto forma di tabelle in quel preciso database.
Tutte le informazioni richieste in questa pagina devono essere reperite dal nostro provider, infatti dobbiamo scegliere il tipo di database di cui siamo stati forniti, il nome host – che in genere è localhost, ma non è valido per tutti – nome utente, password e nome del database che abbiamo appena creato.
Niente da inventare, sono informazioni che dobbiamo ritrovare nelle e-mail che ci sono state inviate dal provider.
Il prefisso delle tabelle viene generato in automatico, tanto che al momento della creazione del sito e del database questo è completamente vuoto.
L’ultima voce “processa vecchio data base” si riferisce proprio al prefisso delle tabelle – come suggerisce la spiegazione – infatti nel caso in cui decidiamo di selezionare “salva” le tabelle già esistenti che hanno lo spetto prefisso verranno salvate in modo da non sovrapporsi alle nuove, in alternativa scegliendo “elimina” verranno eliminate tutte le tabelle già presenti, qualora ci fossero, così da non creare nessun problema; quest’ultima è la scelta consigliata.
La terza pagina prevista dall’installazione guidata riguarda la configurazione FTP.
In questo caso si consiglia di non modificare nulla e non inserire nessuna informazione ma passare avanti, dove troviamo la pagina di riepilogo.
Possiamo anche qui cliccare direttamente il pulsante “installa” e aspettare che il sistema faccia il suo corso!
Al termine ci verrà chiesto di cancellare la cartella installation, non è necessario connettersi FTP per eliminarla, perché, già nella versione 2.5, si può eliminare cliccando direttamente “elimina cartella di installazione”.
Fatto ciò possiamo scegliere se connetterci alla home page del sito o all’amministrazione.
Ricordiamo che nel caso in cui ci connettessimo all’amministrazione del sito dovremmo inserire il nome utente e la password per accedere, stessa cosa ci verrà richiesta per collegarci alla home page se abbiamo scelto di mettere il sito off line!